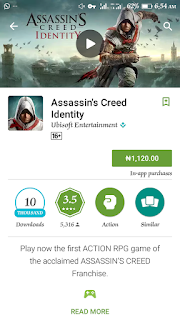Modern versions of Android have a Storage pane that will show you exactly what is taking up storage on your device. To find this, open the Settings screen and tap Storage. You can see how much space is used up by apps and their data, by pictures and videos, audio files, downloads, cached data, and miscellaneous other files.
Tap an option here to see exactly what’s using up space and delete it. For example, you could tap Apps to see a list of apps using up the most space and remove them. Tap downloads to view your downloads list where you can remove files and tap cached data to clear the data of all installed apps. Use the other options to view which files are taking up space and remove the ones you don’t want.
When dealing with apps, bear in mind that the app itself, its data, and its cache all add up to the total space used by the app. For example, if you have Spotify installed and you’ve cached lots of music offline, Spotify may be using over 1 GB of space. You could clear Spotify’s cache to forcibly remove this all, or launch the Spotify app and tell it to cache less data for offline listening. Any app that caches data for offline use will function like this. In the screenshot below, Google Play Music is only 40.66 MB in size on its own, but it’s storing 2.24 GB of cached music.
You can see how much space an app is using for those data files and remove the cached data for an individual app by tapping it in the Apps list, accessible by tapping Apps on the storage pane or by tapping Apps on the main Settings screen.
See Which Folders and Files Are Taking Up the Most Space
Android’s built-in tool is helpful for visualizing the space used by different types of data, but not the exact amount of space used by individual folders and files. For this, you’ll need a third-party app like the excellent and free
DiskUsage. Install it from Google Play, launch it, and you can scan your device’s file system.
Use the visualization to see which folders and files are taking up the most space. You can delete them right from within the Disk Usage app to free up space. For example, you might see a leftover folder from a game or app you’ve uninstalled. That app should have removed that data, but you can do it by hand with this app. Select a folder or file, tap the menu button, and tap Delete to remove it.
Bear in mind that you could delete files that apps depend on here. Don’t delete data belonging to an app unless you’re willing to lose that data. In many cases, the data should be synced online in some way and you should just be able to re-download the data if you need it.
Add an SD Card and Move Data There
Many Android devices still ship with microSD card slots, although they are becoming less and less common on newer devices. If your phone or tablet does have a microSD card slot, you can purchase a microSD card and insert it into your device to gain more storage. The storage you gain can hold music, videos, pictures, and other media files–and, in some cases, even apps (see the next section). Some apps may allow you to move their cache locations to the SD card, too.
If your device already has an SD card, this is a good option if you want more storage. MicroSD cards are fairly cheap, so you can upgrade and get a lot more storage for a fairly low price. A quick look at
Amazonshows 32 GB cards for $10 and 64 GB cards for $19.
After installing the SD card, format it as portable or internal storage (if your phone has Android 6.0 Marshmallow), then connect your device to your computer and move your music, media, and other files to the SD card’s free space.
Move Apps to the SD Card
Depending on your phone and version of Android, you can also move apps to the SD card to free up space.
Android Marshmallow users can do this by formatting the SD card as internal storage. Then, the SD card will be seen as local storage on that device. The system will determine which apps make the most sense to move to the SD card, then go ahead and move them over. You can’t discern between true internal storage and an SD card formatted for internal use, so there’s now way to manually move individual apps over. (You also won’t be able to move the SD card between devices anymore, unless you erase and re-format it.)