Many Android users (if not all) already know about Xender application formerly known as Flash share. With this app you can share and transfer files between users who have the application installed on their device over wireless connectionn
Xender is an application that connects two or more smartphones to share photos, applications, and other media. It was founded by Xender Team (originally known as Anmobi.inc). Xender can be operated in three operating systems (Android, iOS and Windows Phone) in a large number of languages. The application was originally released in China with the name Shan Chuan in 2012 and was known as Flash Transfer outside China. In 2013, it supported more languages and its name was changed to Xender. - Wikipedia
Xender offers various features for users to send or archive data files such as contacts, text messages, photos, videos, music, and also applications on their smartphones.
Connect PC. Xender is a very good application that is not only available for android device users but also to windows mobile and apple iphone users.
FEATURES OF XENDER
Xender is an application that connects two or more smartphones to share photos, applications, and other media. It was founded by Xender Team (originally known as Anmobi.inc). Xender can be operated in three operating systems (Android, iOS and Windows Phone) in a large number of languages. The application was originally released in China with the name Shan Chuan in 2012 and was known as Flash Transfer outside China. In 2013, it supported more languages and its name was changed to Xender. - Wikipedia
Xender offers various features for users to send or archive data files such as contacts, text messages, photos, videos, music, and also applications on their smartphones.
Connect PC. Xender is a very good application that is not only available for android device users but also to windows mobile and apple iphone users.
FEATURES OF XENDER
- No USB, no internet, no data usage!
- Transfers everything – files, pictures, music, videos, even apps!
- Extremely fast – imagine sending your party video to friends in seconds!
- Supports group sharing to up to 4 devices.
- Supports cross platform transfer and sharing between Android and iOS devices.
- No need to install any software on PC/MAC.
- Connects your phone to any PC
- Support off-line mode with high transfer speed and no internet is needed!
*Your Smartphone devices [ANDROID, IOS OR WINDOWS PHONE
Your PC Browser (Chrome, Firefox, or any good browser would do).
INITIATING THE TRANSFER
- Launch Xender app on your device (Apple store , Play store, Windows Phone)
On the App where you see “Connect Phone”, Change or Toggle it to “Connect PC”
Tap “WiFi Hotspot”
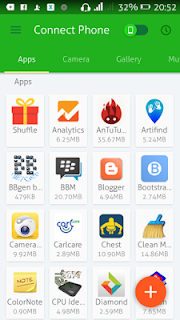
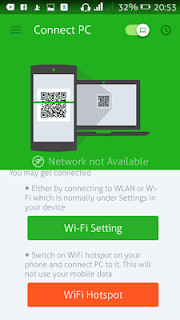
- Turn on your PC WiFi, it will detect your Android’s hotspot (with name e.g: Xender-Aabcdef)
In your PC browser, Make sure your PC Browser settings connections is set to Auto-detect proxy settings for this network.
- Look at your Xender, an address with “http and IP and port” is shown
- Type in the Address shown in Xender App in your PC browser
- Example >> http://192.168.43.1:33455/
- Make sure the Address on the App is exactly same you enter in your PC address bar.
- Once you Enter the Address, your phone will Prompt you for Permission, Click “Accept” and there you have it,
Once you are connected thats all and you can now begin sending files from your PC to your android device or vice versa,
You can refer to the images below for a clear preview of how the whole thing looks like
Source : TechsParkHub




















0 comments:
Post a Comment